Node Pools
This section explains the procedure for managing Node pools.
Node pools assist in managing heterogeneous resources effectively. A node pool is a NVIDIA Run:ai construct representing a set of nodes grouped into a bucket of resources using a predefined node label (e.g. NVIDIA GPU type) or an administrator-defined node label (any key/value pair).
Typically, the grouped nodes share a common feature or property, such as GPU type or other HW capability (such as Infiniband connectivity), or represent a proximity group (i.e. nodes interconnected via a local ultra-fast switch). Researchers and ML Engineers would typically use node pools to run specific workloads on specific resource types.
In the NVIDIA Run:ai Platform a user with the System administrator role can create, view, edit, and delete node pools. Creating a new node pool creates a new instance of the NVIDIA Run:ai Scheduler. Workloads submitted to a node pool are scheduled using the node pool’s designated scheduler instance.
Once created, the new node pool is automatically assigned to all projects and departments with a quota of zero GPU resources, unlimited CPU resources, and over quota enabled (medium weight if over quota weight is enabled). This allows any project and department to use any node pool when over quota is enabled, even if the administrator has not assigned a quota for a specific node pool within that project or department.
When submitting a new workload, users can add a prioritized list of node pools. The node pool selector picks one node pool at a time (according to the prioritized list) and the designated node pool scheduler instance handles the submission request and tries to match the requested resources within that node pool. If the scheduler cannot find resources to satisfy the submitted workload, the node pool selector moves the request to the next node pool in the prioritized list, if no node pool satisfies the request, the node pool selector starts from the first node pool again until one of the node pools satisfies the request.
Node Pools Table
The Node pools table can be found under Resources in the NVIDIA Run:ai platform.
The Node pools table lists all the node pools defined in the NVIDIA Run:ai platform and allows you to manage them.
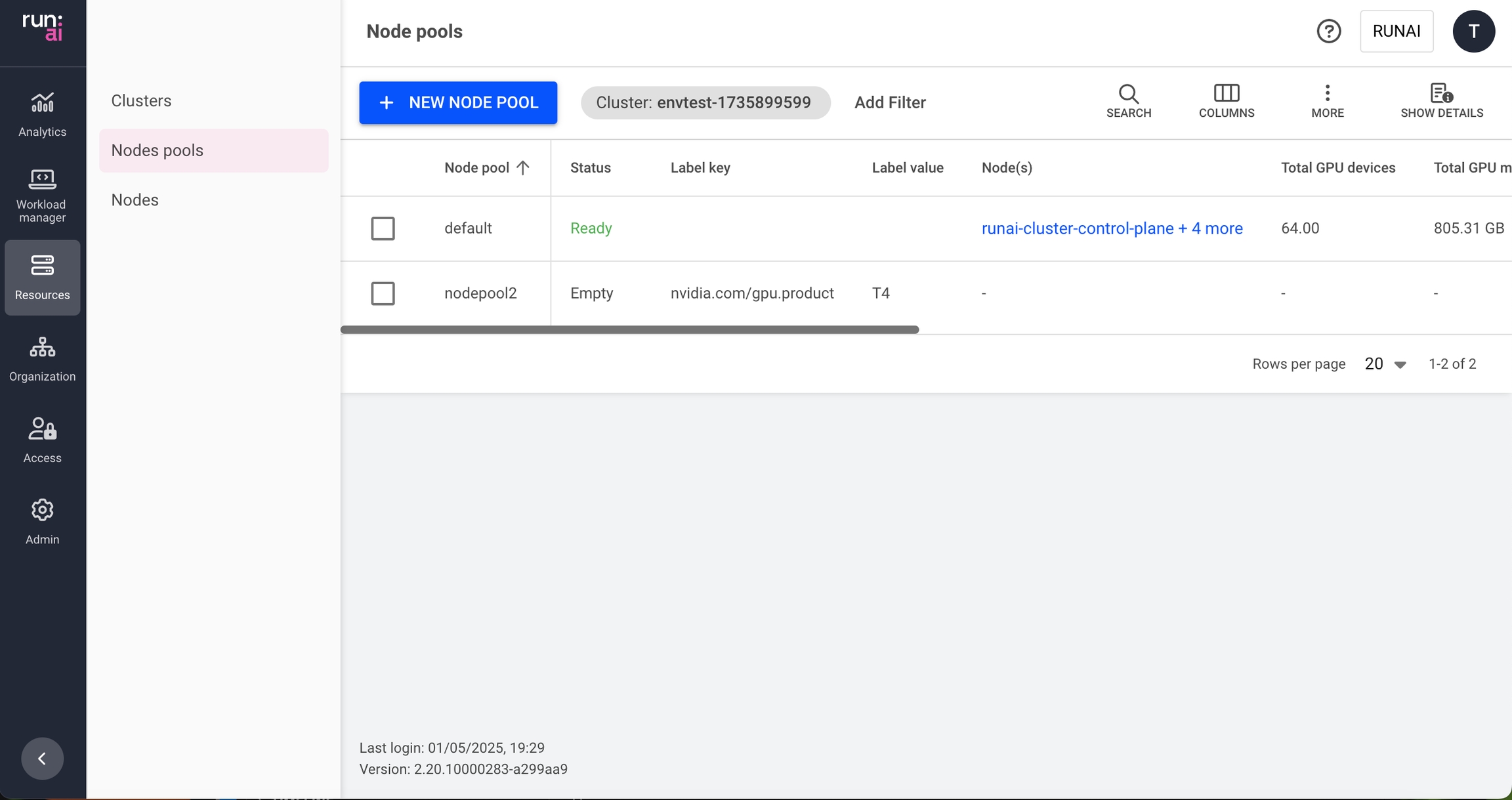
The Node pools table consists of the following columns:
Node pool
The node pool name, set by the administrator during its creation (the node pool name cannot be changed after its creation).
Status
Node pool status. A ‘Ready’ status means the scheduler can use this node pool to schedule workloads. ‘Empty’ status means no nodes are currently included in that node pool.
Label key Label value
The node pool controller will use this node-label key-value pair to match nodes into this node pool.
Node(s)
List of nodes included in this node pool. Click the field to view details (the details are in the Nodes article).
GPU devices
The total number of GPU devices installed into nodes included in this node pool. For example, a node pool that includes 12 nodes each with 8 GPU devices would show a total number of 96 GPU devices.
GPU memory
The total amount of GPU memory included in this node pool. The total amount of GPU memory installed in nodes included in this node pool. For example, a node pool that includes 12 nodes, each with 8 GPU devices, and each device with 80 GB of memory would show a total memory amount of 7.68 TB.
Allocated GPUs
The total allocation of GPU devices in units of GPUs (decimal number). For example, if 3 GPUs are 50% allocated, the field prints out the value 1.50. This value represents the portion of GPU memory consumed by all running pods using this node pool. ‘Allocated GPUs’ can be larger than ‘Projects’ GPU quota’ if over quota is used by workloads, but not larger than GPU devices.
GPU resource optimization ratio
Shows the Node Level Scheduler mode.
CPUs (Cores)
The number of CPU cores installed on nodes included in this node
CPU memory
The total amount of CPU memory installed on nodes using this node pool
Allocated CPUs (Cores)
The total allocation of CPU compute in units of Cores (decimal number). This value represents the amount of CPU cores consumed by all running pods using this node pool. ‘Allocated CPUs’ can be larger than ‘Projects’ GPU quota’ if over quota is used by workloads, but not larger than CPUs (Cores).
Allocated CPU memory
The total allocation of CPU memory in units of TB/GB/MB (decimal number). This value represents the amount of CPU memory consumed by all running pods using this node pool. ‘Allocated CPUs’ can be larger than ‘Projects’ CPU memory quota’ if over quota is used by workloads, but not larger than CPU memory.
GPU placement strategy
Sets the Scheduler strategy for the assignment of pods requesting both GPU and CPU resources to nodes, which can be either Bin-pack or Spread. By default, Bin-Pack is used, but can be changed to Spread by editing the node pool. When set to Bin-pack the scheduler will try to fill nodes as much as possible before using empty or sparse nodes, when set to spread the scheduler will try to keep nodes as sparse as possible by spreading workloads across as many nodes as it succeeds.
CPU placement strategy
Sets the Scheduler strategy for the assignment of pods requesting only CPU resources to nodes, which can be either Bin-pack or Spread. By default, Bin-Pack is used, but can be changed to Spread by editing the node pool. When set to Bin-pack the scheduler will try to fill nodes as much as possible before using empty or sparse nodes, when set to spread the scheduler will try to keep nodes as sparse as possible by spreading workloads across as many nodes as it succeeds.
Last update
The date and time when the node pool was last updated
Creation time
The date and time when the node pool was created
Workload(s)
List of workloads running on nodes included in this node pool, click the field to view details (described below in this article)
Workloads Associated with the Node Pool
Click one of the values in the Workload(s) column, to view the list of workloads and their parameters.
Workload
The name of the workload. If the workloads’ type is one of the recognized types (for example: Pytorch, MPI, Jupyter, Ray, Spark, Kubeflow, and many more), an appropriate icon is printed.
Type
The NVIDIA Run:ai platform type of the workload - Workspace, Training, or Inference
Status
The state of the workload. The Workloads state is described in the NVIDIA Run:ai workloads section
Created by
The User or Application created this workload
Running/requested pods
The number of running pods out of the number of requested pods within this workload.
Creation time
The workload’s creation date and time
Allocated GPU compute
The total amount of GPU compute allocated by this workload. A workload with 3 Pods, each allocating 0.5 GPU, will show a value of 1.5 GPUs for the workload.
Allocated GPU memory
The total amount of GPU memory allocated by this workload. A workload with 3 Pods, each allocating 20GB, will show a value of 60 GB for the workload.
Allocated CPU compute (cores)
The total amount of CPU compute allocated by this workload. A workload with 3 Pods, each allocating 0.5 Core, will show a value of 1.5 Cores for the workload.
Allocated CPU memory
The total amount of CPU memory allocated by this workload. A workload with 3 Pods, each allocating 5 GB of CPU memory, will show a value of 15 GB of CPU memory for the workload.
Customizing the Table View
Filter - Click ADD FILTER, select the column to filter by, and enter the filter values
Search - Click SEARCH and type the value to search by
Sort - Click each column header to sort by
Column selection - Click COLUMNS and select the columns to display in the table
Download table - Click MORE and then Click Download as CSV. Export to CSV is limited to 20,000 rows.
Show/Hide details - Click to view additional information on the selected row
Show/Hide Details
Select a row in the Node pools table and then click Show details in the upper-right corner of the action bar. The details window appears, presenting metrics graphs for the whole node pool:
Node GPU allocation - This graph shows an overall sum of the Allocated, Unallocated, and Total number of GPUs for this node pool, over time. From observing this graph, you can learn about the occupancy of GPUs in this node pool, over time.
GPU Utilization Distribution - This graph shows the distribution of GPU utilization in this node pool over time. Observing this graph, you can learn how many GPUs are utilized up to 25%, 25%-50%, 50%-75%, and 75%-100%. This information helps to understand how many available resources you have in this node pool, and how well those resources are utilized by comparing the allocation graph to the utilization graphs, over time.
GPU Utilization - This graph shows the average GPU utilization in this node pool over time. Comparing this graph with the GPU Utilization Distribution helps to understand the actual distribution of GPU occupancy over time.
GPU Memory Utilization - This graph shows the average GPU memory utilization in this node pool over time, for example an average of all nodes’ GPU memory utilization over time.
CPU Utilization - This graph shows the average CPU utilization in this node pool over time, for example, an average of all nodes’ CPU utilization over time.
CPU Memory Utilization - This graph shows the average CPU memory utilization in this node pool over time, for example an average of all nodes’ CPU memory utilization over time.
Adding a New Node Pool
To create a new node pool:
Click +NEW NODE POOL
Enter a name for the node pool. Node pools names must start with a letter and can only contain lowercase Latin letters, numbers or a hyphen ('-’)
Enter the node pool label: The node pool controller will use this node-label key-value pair to match nodes into this node pool.
Key is the unique identifier of a node label.
The key must fit the following regular expression:
^(([A-Za-z0-9][-A-Za-z0-9_.]*)?[A-Za-z0-9])?/?([A-Za-z0-9][-A-Za-z0-9_.]*)?[A-Za-z0-9]$The administrator can put an automatically preset label such as the nvidia.com/gpu.product that labels the GPU type or any other key from a node label.
Value is the value of that label identifier (key). The same key may have different values, in this case, they are considered as different labels.
Value must fit the following regular expression:
^(([A-Za-z0-9][-A-Za-z0-9_.]*)?[A-Za-z0-9])?$
A node pool is defined by a single key-value pair. You must not use different labels that are set on the same node by different node pools, this situation may lead to unexpected results.
Set the GPU placement strategy:
Bin-pack - Place as many workloads as possible in each GPU and node to use fewer resources and maximize GPU and node vacancy.
Spread Spread workloads across as many GPUs and nodes as possible to minimize the load and maximize the available resources per workload.
GPU workloads are workloads that request both GPU and CPU resources
Set the CPU placement strategy:
Bin-pack - Place as many workloads as possible in each CPU and node to use fewer resources and maximize CPU and node vacancy.
Spread - Spread workloads across as many CPUs and nodes as possible to minimize the load and maximize the available resources per workload.
CPU workloads are workloads that request purely CPU resources
Click CREATE NODE POOL
Labeling Nodes for Node Pool Grouping
The administrator can use a preset node label, such as the nvidia.com/gpu.product that labels the GPU type, or configure any other node label (e.g. faculty=physics).
To assign a label to nodes you want to group into a node pool, set a node label on each node:
Obtain the list of nodes and their current labels by copying the following to your terminal:
kubectl get nodes --show-labelsAnnotate a specific node with a new label by copying the following to your terminal:
kubectl label node <node-name> <key>=<value>
Labeling Nodes via Cloud Providers
Most cloud providers allow you to configure node labels at the node pool level. You can apply labels when creating a cluster, creating a node pool, or by editing an existing node pool.
Ensure that each node is labeled using the Kubernetes label format. This label ensures that workloads are scheduled correctly based on node pool definitions:
run.ai/type=<TYPE_VALUE>Refer to the provider-specific documentation below for guidance on how to configure node pool labels:
Editing a Node Pool
Select the node pool you want to edit
Click EDIT
Update the node pool and click SAVE
Deleting a Node Pool
Select the node pool you want to delete
Click DELETE
On the dialog, click DELETE to confirm the deletion
Using API
To view the available actions, go to the Node pools API reference.
Last updated